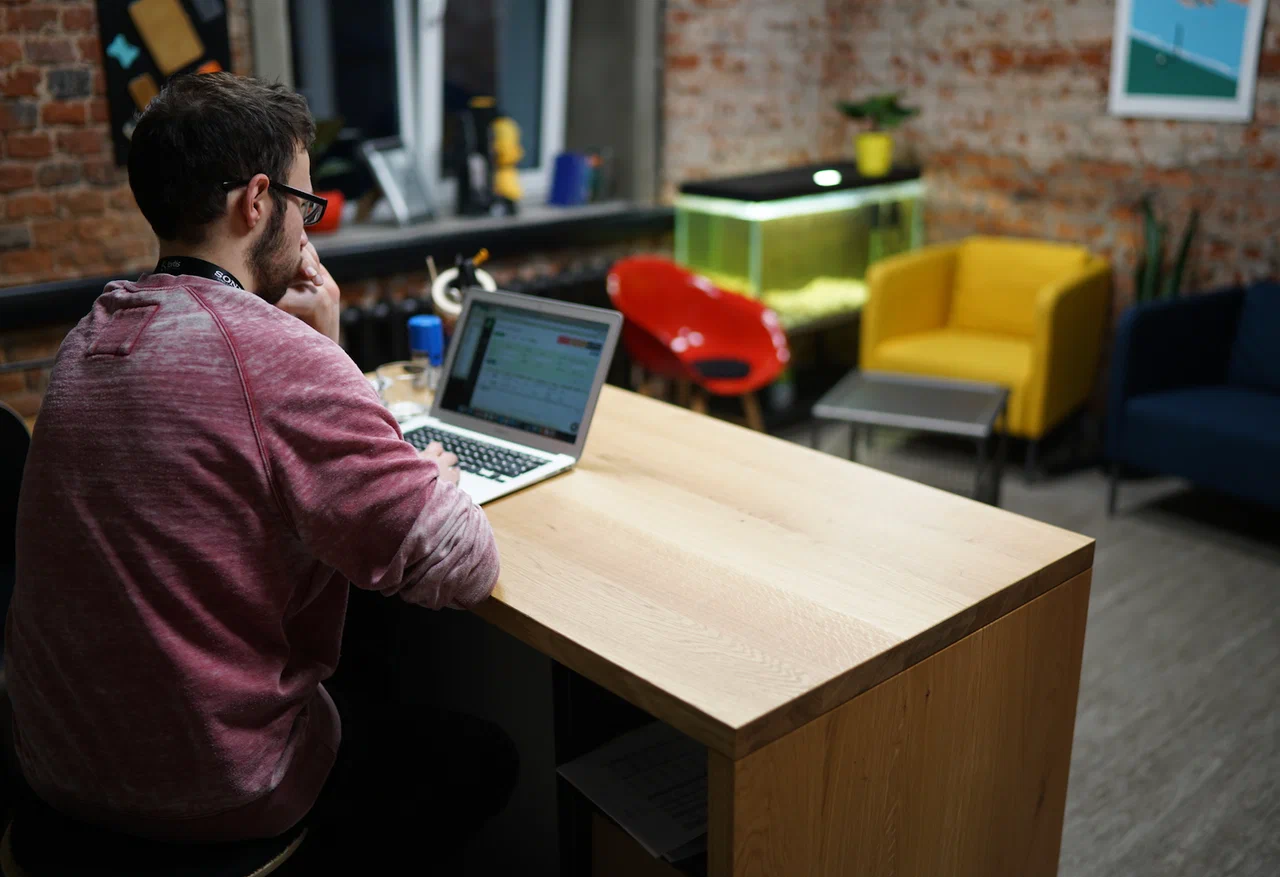Звук играет важную роль в пользовательском опыте работы с ноутбуком, будь то просмотр фильмов, прослушивание музыки или участие в онлайн-встречах. Однако даже самые современные устройства могут иногда сталкиваться с проблемами со звуком. Причины, по которым звук может пропадать или искажаться, варьируются от простых ошибок настройки до серьезных аппаратных неисправностей. В этой статье мы предложим пошаговое руководство по устранению проблем со звуком на ноутбуках.
Шаг 1: Проверка физических соединений
Первый и, возможно, самый простой шаг в решении проблемы со звуком — это проверка физических подключений:
- Проверка динамиков и наушников: Убедитесь, что динамики или наушники правильно подключены к ноутбуку. Если вы используете внешние динамики, убедитесь, что они подключены к правильному аудиовыходу и включены. Иногда проблема может заключаться в использовании неправильного порта.
- Проверка громкости: Убедитесь, что громкость не отключена и не уменьшена до нуля. Для этого используйте клавиши управления громкостью на клавиатуре или настройте уровень звука в операционной системе. На Windows щелкните правой кнопкой мыши по значку динамика в правом нижнем углу экрана и выберите «Открыть параметры звука».
Шаг 2: Перезагрузка устройства
Если простая проверка соединений и настроек не помогла, попробуйте перезагрузить ноутбук. Это может быть эффективно для устранения временных программных сбоев, которые могут вызывать проблемы со звуком. Перезагрузка обновляет все активные процессы и перезапускает драйверы звуковой карты.
Шаг 3: Проверка настроек звука в операционной системе
После перезагрузки необходимо проверить настройки звука на уровне операционной системы:
Выбор устройства воспроизведения:
- Windows: Перейдите в «Настройки» > «Система» > «Звук». Убедитесь, что выбрано правильное устройство вывода звука. Если у вас подключены наушники или внешние динамики, их необходимо установить в качестве основного устройства вывода.
- macOS: Откройте «Системные настройки» и выберите раздел «Звук». Вкладка «Вывод» должна показывать активное устройство. Выберите нужное устройство, если оно не отображается.
Проверка уровня громкости приложения: Иногда звук может быть отключен только для конкретного приложения. Проверьте настройки звука в приложении, в котором вы хотите воспроизвести звук.
Шаг 4: Обновление драйверов звуковой карты
Если проблем со звуком не удается устранить с помощью вышеперечисленных шагов, возможно, необходимо обновить драйвера звуковой карты:
Обновление через Диспетчер устройств:
- На Windows нажмите правой кнопкой мыши на меню «Пуск» и выберите «Диспетчер устройств».
- Найдите раздел «Звуковые, видео и игровые устройства». Щелкните правой кнопкой мыши на вашей звуковой карте и выберите «Обновить драйвер».
- Выберите «Автоматический поиск обновленных драйверов». Если драйверы недоступны, можете посетить сайт производителя вашего ноутбука или звуковой карты для загрузки последней версии.
- Проверка на сайте производителя: Также стоит проверить, не выпустили ли производители вашей операционной системы или аппаратуры обновления драйверов. Это можно сделать на сайте поддержки.
Шаг 5: Запуск средств диагностики
Операционные системы, такие как Windows, предлагают встроенные средства устранения неполадок, которые могут помочь обнаружить и решить проблемы со звуком:
Запуск средства устранения неполадок звука:
На Windows: Перейдите в «Настройки» > «Обновление и безопасность» > «Устранение неполадок» > «Дополнительные средства устранения неполадок». Выберите «Воспроизведение звука» и запустите диагностику.
Средство устраняет наиболее распространенные причины проблем со звуком, которые могут быть пропущены вручную.
Шаг 6: Настройки BIOS
Если предыдущие шаги не помогли, возможно, придется проверить настройки BIOS, отвечающие за работу звука. Для этого:
- Перезагрузите ноутбук и войдите в настройки BIOS (обычно это делается, нажав клавиши F2, F10 или Delete во время загрузки, в зависимости от производителя).
- Найдите раздел, связанный со звуком или встроенными устройствами, и убедитесь, что звуковая карта включена.
Если изменения были внесены, сохраните их и выходите из BIOS, затем протестируйте звук в операционной системе.
Шаг 7: Проверка аппаратных проблем
Если ничего из вышеперечисленного не помогло, возможно, проблема вызвана аппаратным сбоем:
- Проверка звуковой карты: Если вы уверены в своих навыках, попробуйте открыть ноутбук и проверить соединения звуковой карты на предмет повреждений или плохих контактов. Если у вас нет опыта, лучше отдать устройство в сервисный центр.
- Тестирование других устройств: Подключите другие динамики или наушники, чтобы исключить их неисправность. При наличии другого ноутбука попробуйте подключить известные рабочие динамики или наушники к нему.
Шаг 8: Обратитесь к профессионалам
Если ни один из шагов не привел к успеху, возможно, стоит обратиться к профессионалам. Обратитесь в сервисный центр или техническую поддержку производителя вашего устройства. Квалифицированные специалисты смогут провести полноценную диагностику и устранить любые аппаратные или программные проблемы.
Заключение
Несмотря на то что проблемы со звуком на ноутбуках могут быть разного характера, большинство из них можно решить с помощью простых шагов. Важно помнить, что настройка звука — это не всегда сложный процесс. Иногда достаточно всего лишь уделить время на проверку соединений и настроек, а также на обновление драйверов. Если же проблема не решается, обращение к специалистам всегда остается разумным вариантом. Надеемся, что это руководство поможет вам быстро восстановить звук на вашем ноутбуке и сделать использование устройства комфортным и приятным.